How To Set Up Voicemeeter
Mixing audio can be an expensive concern. Yous need to buy all of the individual cables, converters, microphones, and fifty-fifty a sizeable bulky mixing desk to be able to command all of those individual inputs. But what if we told you you could do all of this for free?
Bank check out the article below to learn how to apply Voicemeeter Banana for streaming, audio direction, and individual control of every audio input on your device!
What Is Voicemeeter?
Voicemeeter is an audio mixer application equipped with virtual audio cable compatibility, which allows you to command each application's audio input individually on your streams. It basically acts as a virtual mixer and controls all incoming and outgoing audio. Instead of your system grouping all of your audio into ane output, Voicemeeter volition help you individualize all of your PC'south sounds!
On tiptop of acting as a mixer, Voicemeeter also has in-built effects, recording, and pinch software to brand your audio sound equally bright and bonny as possible.
Why Should You Use Voicemeeter When Streaming?
If you're streaming using OBS Studio or Streamlabs, chances are yous're using 'Desktop Sound' to capture all of your system's sounds. This works only fine until you lot demand to adjust the volume of i individual audio source, such equally Spotify or Media Thespian, when you open that individual software and change the volume from inside. Voicemeeter will act as a central control console for all of your software's sound and can also be programmed with hotkeys to create volume and effects shortcuts. This is why it is a great idea to use Voicemeeter Banana for streaming.
What Version Of Voicemeeter Should I Utilize?
Voicemeeter offers three main versions of its software; Voicemeeter, Voicemeeter Banana, and Voicemeeter Murphy.
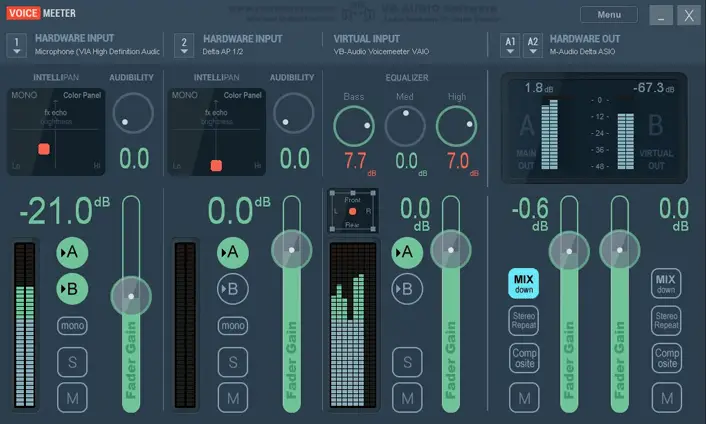
The basic Voicemeeter software provides two hardware inputs and just one virtual input. For many streamers, this is non enough to properly manage their audio, but it's a great starting point to acquire how the software works and handles.
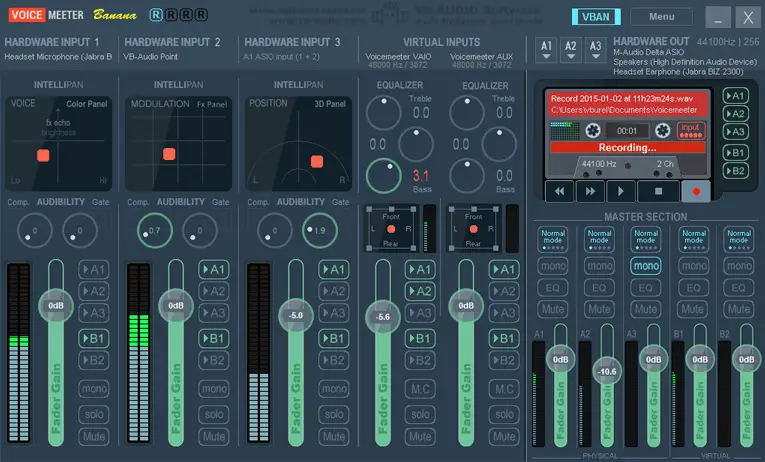
Voicemeeter Assistant is the preferred choice of almost content creators, providing three hardware inputs and 2 virtual inputs. This size mixing desk is usually enough for creators to be able to segregate their audio sources correctly. Banana also offers a small library of effects and mixing software.
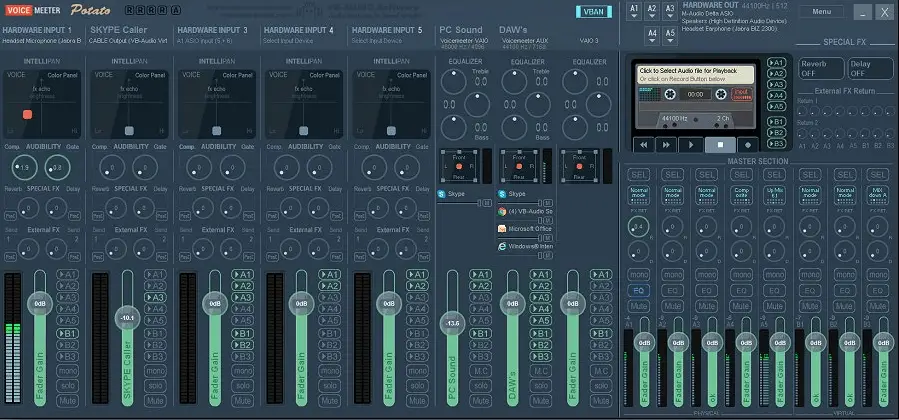
The largest version of the Voicemeeter family is Voicemeeter Potato. Reserved for Voicemeeter veterans, Potato contains five hardware inputs and iii virtual outputs. It also has a more extensive library of bachelor effects and playback options. For most people, this is slightly also complicated and convoluted; however, if you experience comfortable with Voicemeeter Banana, this could be the perfect step upward.
How To Download Voicemeeter
For the sake of this article, nosotros're going to exist showing you how to all-time apply Voicemeeter Banana for streaming, seeing as it's the most popular version of the software! Hither's how to get the software downloaded on a PC:
- Become to the Voicemeeter Banana page and locate the download department towards the bottom left of the page.
- Install the EXE file for Windows. You tin can download and extract a Zilch file, merely the EXE file will install the software straight to your system without any other complicated steps. Extracting a Zip file would require decompression software such equally WinZip or 7Zip.
Summit TIP: Voicemeeter is Merely available for Windows at this fourth dimension.
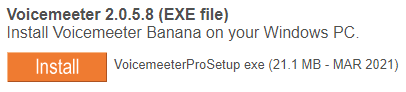
- Open up the downloaded EXE file and click install. This will begin the installation process.
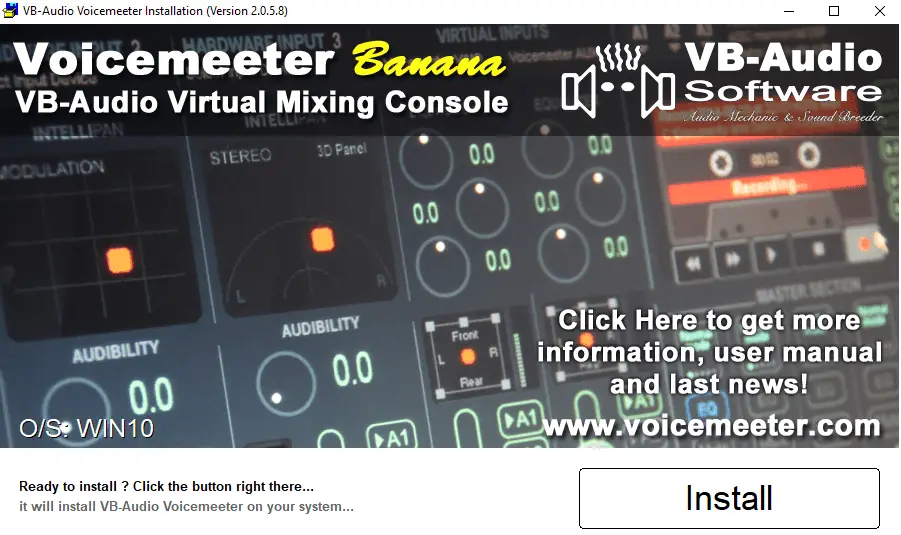
- Once installed, y'all will need to reboot your PC to finalize the installation of the software and drivers.
How To Fix Desktop Audio On Voicemeeter
Essentially, installing Voicemeeter is installing a new sound driver to your system and can throw upwards very particular complications. It's essential to set it upwards carefully and correctly to avoid problems that could make the software unusable.
Here are a few quick steps to make sure everything runs smoothly after installation.
- Brand sure your arrangement is rerouting all audio through Voicemeeter. Click the hidden icons arrow in your windows toolbar in the bottom correct of your screen and click the
icon to bring up your sound settings. Brand sure VoiceMeeter Aux Input (VB-Sound Voicemeeter AUX VAIO) is selected.
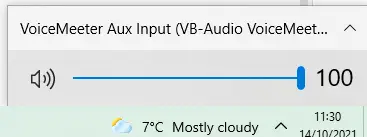
- Play some sound on your system and open VoiceMeeter. You should at present run into the 'Desktop' virtual input monitoring your sound and should be able to see the blue and green monitoring line going upwards and downward.

- Adjacent, you'll want to be able to hear that system audio in your headset or speakers. In the top correct-hand corner of the VoiceMeeter application, you'll run across the 'Hardware Out' pick.
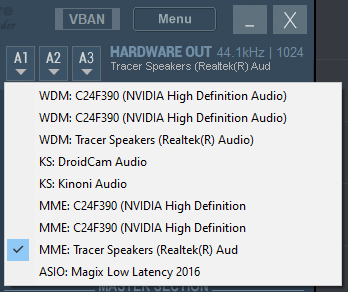
Click on A1 and find your primary output device (usually the name of your headset or speakers). MME, WDM, and KS represent the different audio drivers installed on your organisation. For the sake of this task, MME (Microsoft Multimedia Environs) is usually the almost stable and has the most clarity.
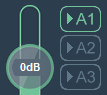
You will at present be able to hear your desktop audio through your chosen A1 output device.
How To Set Up Your Microphone On Voicemeeter
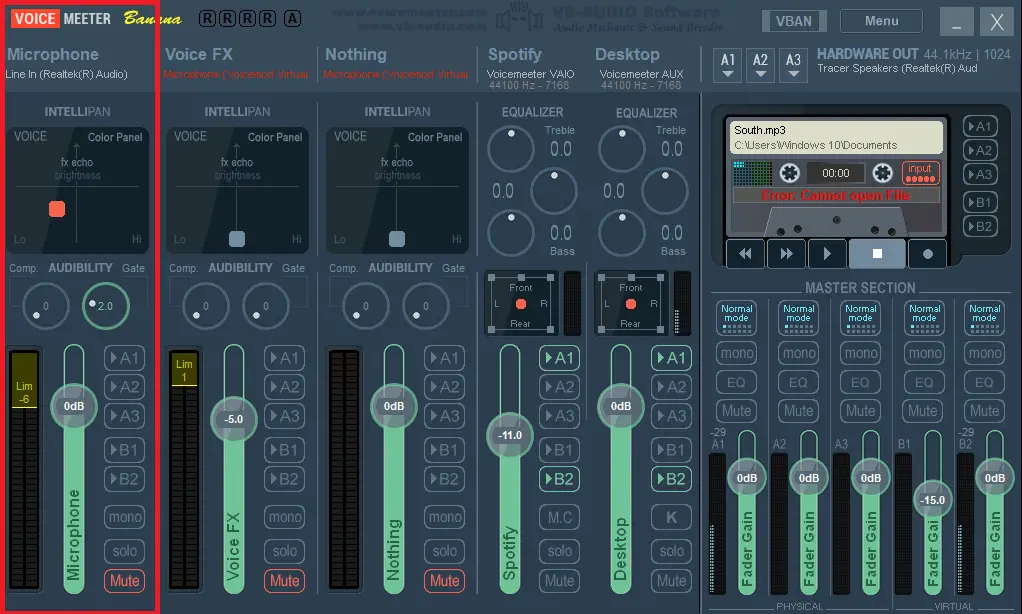
Compared to desktop audio, setting upward your microphone on Voicemeeter is relatively like shooting fish in a barrel. For this setup, nosotros'll be looking at the first Hardware Input column in the application.
- Click the Hardware Input title at the peak of the cavalcade (where our screenshot says Microphone).
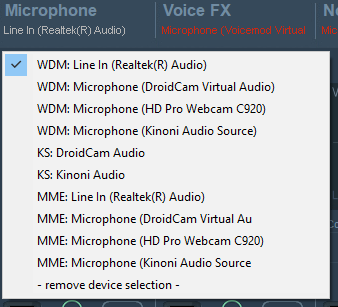
- Select your Microphone from the hardware listing, and your microphone will begin monitoring in Voicemeeter.
Any other microphones or input devices you accept plugged into your PC can be set upward in the same fashion on the other two hardware input columns.
Voicemeeter OBS Studio and Streamlabs Setup
If y'all want to larn how to employ Voicemeeter Banana or any other version for streaming, you lot besides need to empathise how to set it up in OBS.
To be able to receive your Voicemeeter sound inside OBS Studio, there are a few steps you'll need to follow:
- Every audio input you want to hear inside OBS from Voicemeeter volition need to be practical to the B1 virtual output channel first. This sounds complicated but is actually pretty easy; if yous desire your microphone and desktop audio to exist transmitted to OBS studio, but click the B1 button in the respective input columns.
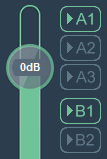
- Open up up OBS Studio (every bit always, run as ambassador for best compatibility).
- Add a new audio input capture source by clicking the + icon in your sources dock.
- Under the capture source settings, select VB-Audio Voicemeeter VAIO and click OK. You will now be able to see your

Now, every unmarried source in Voicemeeter with the B1 output selected will exist received in OBS Studio.
TOP TIP: Fix for Streamlabs OBS is identical. Just add together yourself a new sound input capture source and select the aforementioned source under step 4 above.

How To Control Specific Awarding Volumes In Voicemeeter
Now you've got the nuts set upwards. Yous'll probably want to exist able to control individual applications from within Voicemeeter. To set up this up, you'll need to make a few changes to your Windows audio settings.
- Click the hidden icons pointer in your windows toolbar in the lesser right of your screen and rich click the
icon. Click 'Open up Sound Settings'.
- In the sound settings menu, click 'App Book Device Preferences'.
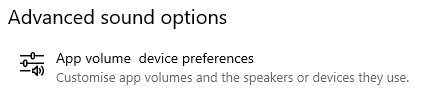
You lot'll run across a list of open up software on your device. If the software you desire to redirect sound for isn't listed, make certain it's open and running in administrator mode.
- Find the software you want to control from inside Voicemeeter and set the Output to VoiceMeeter Input.

- Your Discord sound volition now appear and be monitored in the first virtual input column as seen beneath. This particular instance is titled Spotify but y'all can change the column title as you wish. Every bit with the other outputs, be certain to click A1 on to hear information technology in your headset and B1 or B2 on to receive it inside your streaming software.
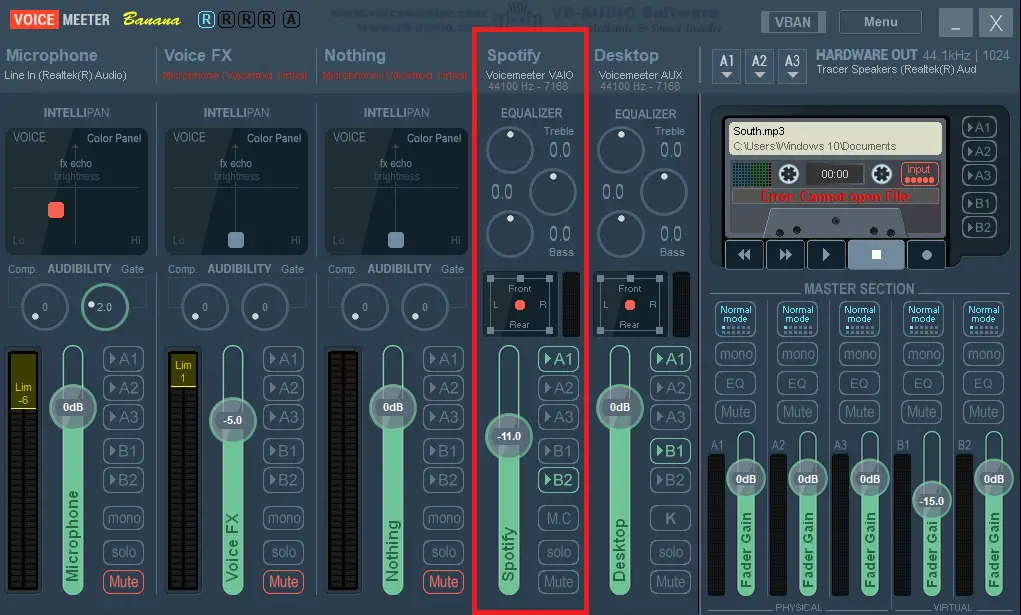
In Conclusion
So now you know how to utilize Voicemeeter Banana for streaming. The complication of Voicemeeter Assistant is well worth the incredible features that come with a carefully installed build. Follow the guide above step past step, and you'll accept yourself a virtual mixing desk capable of controlling every unmarried audio source on your organisation!
Think: For more hardware inputs or virtual outputs, yous tin always upgrade to the larger version of Voicemeeter Banana, Potato, for free!
If you're still considering purchasing a physical mixer or processor for your input hardware, check out our 'Top 6 Audio Mixers' listing right here!
Source: https://www.mediaequipt.com/voicemeeter-banana-for-streaming/

0 Response to "How To Set Up Voicemeeter"
Post a Comment